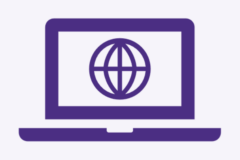LastPass
Approved by the UW CISO, LastPass is a browser-based password management tool that securely tracks and manages your passwords. It enhances security by generating complex, unique passwords for each of your logins, ensuring your accounts remain protected.
Features
- Password Storage: Securely store and manage your passwords in an encrypted vault.
- Multi-Factor Authentication: Enhance security with additional verification steps for logins.
- Password Sharing: Share passwords and secure notes with others safely.
- Password Generation: Create strong, unique passwords for your accounts.
- Cross-Platform Access: Use LastPass on browsers and mobile devices for convenience.
Availability
- Students
- Faculty
- Staff
Cost
- University-funded covered by the Technology Recharge Fee.
Supported Platforms
- Google Chrome 57+
- Safari 10+
- Firefox 52+
- Microsoft Edge 14+
- New version of Edge based on Chromium
Important notices:
- You must set up the recovery features (SMS and Mobile Account Recovery),as you create your LastPass account or before you lose your password to ensure a secure backup system, as UW Lastpass administrators have no way of accessing your passwords.
How To Enroll
- Visit u_passman_users_requested(UW NetID Required) and click “join this group”.
- Within 30 minutes, you will receive an email (example below) with instructions to complete the process. There is a 10-minute time limit on account activation once the email is sent.
Recommendations:
- Configure LastPass to use Duo for 2FA.
- Please view this article to set up 2FA.
-
Install LastPass Browser Extension
-
Once you’ve signed up and made a LastPass account, we recommend downloading the LastPass browser extension. From there, you’ll be able to set a master password for all of your accounts. With it, you can manage your passwords and sensitive documents in LastPass’ vault. See following steps on how to install the extension.
- Download the Extension: Install the LastPass browser extension for easy online access.
- Find the Toolbar Button: Look for the LastPass button in your browser toolbar after installation.
- Set a Master Password: Create a master password to secure your LastPass vault.
- Manage Your Vault: Use the vault to add, view, and manage all your passwords and sensitive documents.
For more info, view LastPass Manager FAQs
-
If you have any questions or need help, please contact the SoN IT Service Desk.
View the linked resources below for support.
Q: What happens if I lose my master password?
A: You can only reset your master password if you set up the follwing recovery feature.
You can use two methods to reset your master password.
Mobile Account Recovery
- Install the LastPass app on your mobile device.
- Log in and set up the Touch ID/Fingerprint or Face ID authentication.
By setting up a mobile account with biometric security, you’ll have a secondary place to access your LastPass account and another method of logging in without a password.
SMS Recovery
- Set up SMS Recovery.
- Go here to recover your account. Enter your email address and click “Continue.”
- By this point, you will receive a code via text on your phone. Enter it into the browser and click “Verify.”
- Click on “Recover Account.”
- If prompted, complete the steps for Multifactor Authentication (which we highly recommend you set up).
- A window will appear notifying you about Account Recovery, advising that you must change your password. Click “OK” to move forward to change your Master Password.
- Enter your new Master Password and confirm. Be sure to enter a hint for your Master Password (not required, but highly recommended).
- A message will appear notifying you about a password change and will advise you to log out manually. Click “OK” to do so.
- After logging off, log back in using your new Master Password.
Q: What happens if I leave the School of Nursing or the University of Washington?
A: Your LastPass account will be deleted once leaving SoN or UW. Previous access to your passwords will be restricted, as you no longer are affiliated with UW. This is to ensure that any and all sensitive data associated with UW is adequately secured. If you kept passwords or files within LastPass that are personal within your UW LastPass account, we strongly recommend making a personal LastPass account.
Q: Who can see my passwords?
A: Only you have access to your passwords. If you wish to share your passwords with others you’re working with, then the access is shared within the group. When you’re done working with other associates, change your password using unique characters using LastPass’ password generator.
Q: Should I store my personal passwords in LastPass?
A: Yes, though highly recommended that you create a personal LastPass account. If you’d like to link a personal account with an Enterprise account to easily share passwords while keeping the two separate. Here’s how to do it:
- Log in to the LastPass browser extension with your Enterprise credentials.
- Go to the LastPass Plug-In Icon and click on “My LastPass Vault”
- Click on the “Link Personal Account” link on the left-hand action menu.
- Follow the prompts on the following screen.
- If you get stuck or want instructions on unlinking your accounts, visit the LastPass Help center.